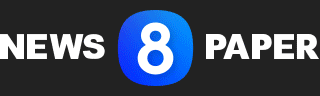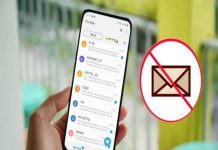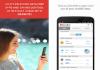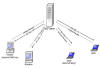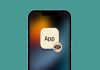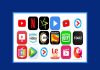Có khá nhiều người không biết cách tắt chế độ ngủ của máy tính của mình. Hôm nay sẽ giúp mọi người giải quyết vấn đề này nhé. Việc của bạn chỉ cần thực hiện theo các bước mà https://congngheaz.org/ chia sẻ dưới đây.
1. Phân biệt giữa chế độ ngủ và chế độ ngủ đông
Chế độ ngủ (Sleep)
Khi máy tính ở trạng thái ngủ, nó tiêu thụ rất ít năng lượng (chỉ 1-5% dung lượng pin nếu ngủ cả ngày) và khi đó một số thành phần vẫn hoạt động, điển hình là RAM. Đó là do đặc tính của linh kiện này là cần điện để lưu trữ dữ liệu. Vì vậy, ngay khi bạn bật nắp laptop lên, lập tức mọi thứ sẽ trở lại như cách bạn đặt laptop ở chế độ ngủ.

Ngoài ra, do vẫn còn nguồn điện nên bạn có thể cắm điện thoại hoặc máy tính bảng qua cổng USB. Một số ứng dụng còn chạy ngầm khi chúng ta ngủ mà không tắt hoàn toàn, ví dụ như bạn vẫn nhận được thông báo từ Mail, vẫn tải bài viết mới trên Facebook,…
Chế độ ngủ đông (Hibernate)
Hibernate là một chế độ có sẵn nhưng không được kích hoạt trong Windows. Sự khác biệt chính giữa chế độ ngủ và ngủ đông là mức tiêu thụ điện năng. Ở chế độ ngủ đông, máy tính tắt hoàn toàn và không còn nguồn điện nào đến được với bất kỳ thành phần nào.
Khi đó, toàn bộ dữ liệu lưu trữ trong RAM sẽ được chuyển sang HDD/SSD. Loại linh kiện này không cần điện vẫn có thể lưu dữ liệu nên không cần duy trì nguồn điện trong máy nữa.
Khi mở máy trở lại, dữ liệu từ HDD/SSD sẽ được trả về RAM, và máy sẽ trở lại như lúc bạn đưa máy vào chế độ ngủ đông. Do đó, máy sẽ mất nhiều thời gian hơn để chuyển sang trạng thái ngủ đông và khôi phục máy so với trạng thái ngủ đông, nhưng sẽ tiết kiệm điện năng hơn.
2. Hướng dẫn cách tắt chế độ ngủ của máy tính
Để tắt chế độ ngủ trên Windows 10, bạn có thể làm theo các bước sau:

Bước 1: Nhấn nút Windows trên bàn phím hoặc nhấp vào biểu tượng Windows ở góc dưới bên trái màn hình.
Bước 2: Nhấn vào biểu tượng “Settings” (có hình bánh răng) trong menu Start.
Bước 3: Trong cài đặt Windows, chọn mục “System” (hình màn hình với biểu tượng bánh răng).
Bước 4: Chọn “Power & sleep” ở cột bên trái.
Bước 5: Trong phần “Sleep” (chế độ ngủ), bạn có thể chọn “Never” từ menu thả xuống ở mục “On battery power, stay connected while asleep” và “When plugged in, PC goes to sleep after” để vô hiệu hóa chế độ ngủ trên máy tính của bạn.
Lưu ý rằng khi bạn vô hiệu hóa chế độ ngủ trên máy tính của mình, máy tính sẽ không tự động tắt màn hình hoặc chuyển sang chế độ tiết kiệm năng lượng. Nếu bạn muốn tiết kiệm năng lượng và bảo vệ màn hình của mình, bạn có thể cân nhắc sử dụng chế độ hibernate (ngủ đông) thay vì chế độ ngủ.
Xem thêm: Bí quyết sửa lỗi chrome không tải được ảnh nhanh nhất
Xem thêm: Giới thiệu cách kiểm tra dung lượng máy tính Window & Macbook
Trên đây là cách tắt chế độ ngủ của máy tính mà chúng tôi muốn chia sẻ đến mọi người. Hãy tham khảo thật kỹ và thực hành nhé.