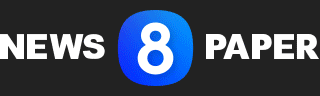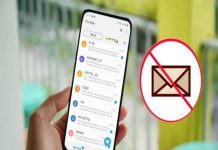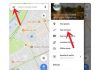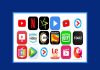Mặc dù màn hình iPad khá lớn, nếu bạn muốn sử dụng nhiều ứng dụng cùng lúc, đôi khi bạn cần phải chia màn hình để làm việc hiệu quả hơn. Việc chia đôi màn hình sẽ giúp bạn sử dụng tối đa không gian màn hình, dễ dàng quản lý nhiều tác vụ đồng thời. Trong bài viết này, thủ thuật sẽ cùng tìm hiểu cách chia màn hình iPad cũng như những tính năng và mẹo hữu ích khi sử dụng chế độ chia màn hình.
Cách chia đôi màn hình ipad
Chia màn hình iPad bằng Split View
Split View là một tính năng trên iPad cho phép bạn mở hai ứng dụng đồng thời trên màn hình. Bạn có thể dễ dàng chia màn hình thành hai phần, mỗi phần hiển thị một ứng dụng khác nhau, giúp bạn làm việc đa nhiệm hiệu quả.
Cách sử dụng Split View trên iPad:
- Bước 1: mở ứng dụng đầu tiên Đầu tiên, bạn cần mở một ứng dụng mà bạn muốn sử dụng. Đây có thể là ứng dụng trình duyệt web, tài liệu, email, hay bất kỳ ứng dụng nào bạn đang làm việc.
- Bước 2: nhấn vào nút ba chấm Sau khi mở ứng dụng, bạn sẽ thấy ba chấm ở góc trên bên phải của ứng dụng đang mở. Nhấn vào nút ba chấm này để mở các tùy chọn hiển thị.

- Bước 3: chọn Split View Một menu sẽ xuất hiện với ba tùy chọn. Bạn hãy chọn Split View (tùy chọn thứ 2) để chia màn hình.

- Bước 4: mở ứng dụng thứ hai Sau khi kích hoạt Split View, ứng dụng đầu tiên sẽ di chuyển sang một bên màn hình, và bạn có thể chọn một ứng dụng thứ hai từ màn hình chính. Ứng dụng thứ hai sẽ xuất hiện song song với ứng dụng đầu tiên.
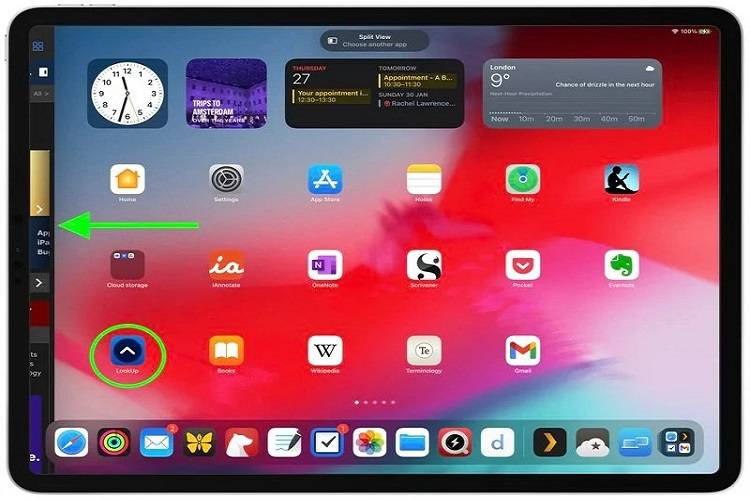
Lợi ích của Split View
- Tăng năng suất làm việc: Bạn có thể thực hiện nhiều tác vụ cùng lúc mà không cần phải thay đổi giữa các ứng dụng.
- Tiện lợi khi so sánh: Bạn có thể dễ dàng so sánh hai tài liệu, hoặc thực hiện nghiên cứu trên một ứng dụng và ghi chú trên ứng dụng còn lại.
- Tăng hiệu quả khi làm việc với dữ liệu: Việc nhập liệu và xử lý thông tin từ hai nguồn khác nhau trở nên dễ dàng hơn khi chia đôi màn hình.
Chia màn hình iPad bằng Dock
Ngoài Split View, iPad còn cho phép bạn chia màn hình thông qua thanh Dock. Phương pháp này cũng rất dễ sử dụng và là một cách nhanh chóng để mở ứng dụng thứ hai mà không làm gián đoạn công việc hiện tại.
Cách sử dụng Dock để chia màn hình:
- Bước 1: mở ứng dụng đầu tiên Giống như khi sử dụng Split View, bạn cần mở một ứng dụng trước.
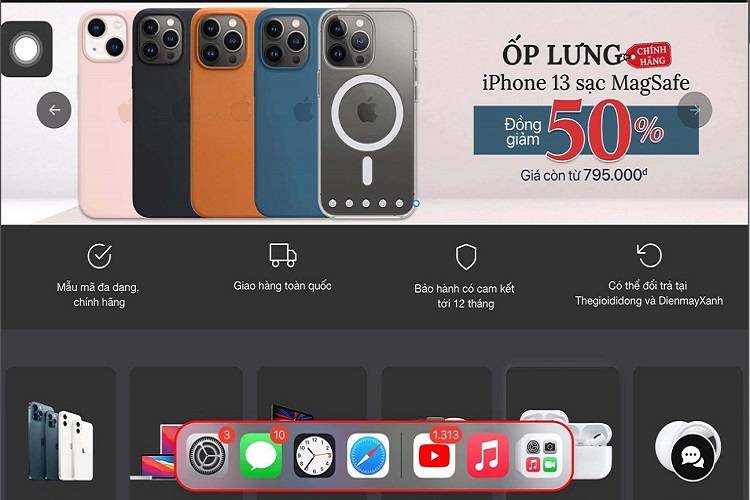
- Bước 2: hiển thị thanh Dock Trượt từ cạnh dưới màn hình lên để thanh Dock xuất hiện. Đây là nơi chứa các ứng dụng yêu thích và các ứng dụng đang mở.
- Bước 3: kéo ứng dụng thứ hai Chạm và giữ ứng dụng thứ hai trong thanh Dock, sau đó kéo nó lên và thả vào màn hình chính. Bạn có thể kéo ứng dụng sang trái hoặc phải màn hình để tạo ra một chế độ chia đôi màn hình.
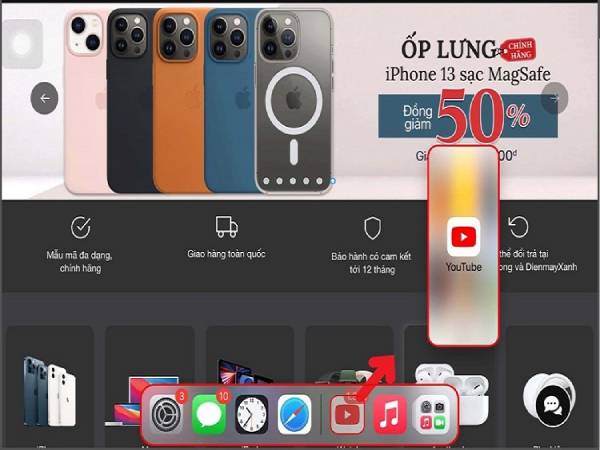
Lợi ích của Dock
- Tiện lợi và nhanh chóng: Bạn không cần phải mở ứng dụng thứ hai từ màn hình chính, việc kéo ứng dụng từ Dock giúp tiết kiệm thời gian.
- Dễ dàng thay đổi ứng dụng: Bạn có thể thay đổi ứng dụng trong Dock một cách dễ dàng mà không cần phải thoát khỏi chế độ chia màn hình.
Điều chỉnh chế độ xem phân tách
Khi sử dụng chế độ chia đôi màn hình, bạn có thể điều chỉnh kích thước của các cửa sổ ứng dụng sao cho phù hợp với công việc của mình.

- Kéo thanh phân chia: Bạn có thể kéo thanh phân chia giữa hai ứng dụng sang trái hoặc phải để thay đổi kích thước màn hình của từng ứng dụng. Việc này giúp bạn dễ dàng điều chỉnh tỷ lệ giữa hai ứng dụng cho phù hợp với công việc.
- Thay đổi vị trí ứng dụng: Để thay đổi vị trí của ứng dụng trên màn hình, bạn chỉ cần chạm vào dấu ba chấm ở đầu ứng dụng và chọn chuyển ứng dụng sang một bên màn hình.
Cách thay thế ứng dụng trong chế độ chia màn hình Ipad
Trong quá trình làm việc, bạn có thể muốn thay thế một ứng dụng trong chế độ chia màn hình mà không phải thoát ra khỏi chế độ này.
- Bước 1: vuốt xuống dấu ba chấm Vuốt xuống từ dấu ba chấm trên ứng dụng bạn muốn thay thế. Ứng dụng đó sẽ thu nhỏ và màn hình chính sẽ hiện ra.
- Bước 2: chọn ứng dụng mới Tìm ứng dụng mới mà bạn muốn thay thế, rồi nhấn vào nó. Ứng dụng mới sẽ xuất hiện bên cạnh ứng dụng đang mở.
Cách quay lại chế độ toàn màn hình
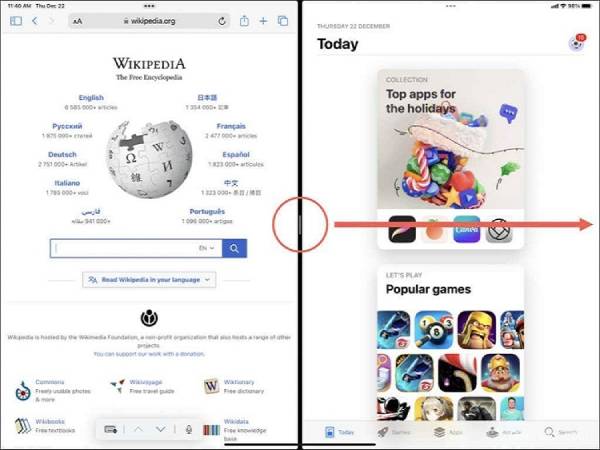
Nếu bạn muốn thoát khỏi chế độ chia màn hình và quay lại chế độ toàn màn hình, có một số cách đơn giản:
Xem thêm: Khắc phục ipad bị đơ không tắt được nguồn đơn giản nhất
Xem thêm: Ipad Air 1 sản xuất năm nào và lý do được yêu thích?
- Kéo vạch chia giữa hai ứng dụng sang một bên màn hình để chỉ còn một ứng dụng hiển thị.
- Nhấn vào nút ba chấm ở đầu ứng dụng bạn muốn hiển thị toàn màn hình rồi chọn chế độ toàn màn hình.
- Chạm và giữ nút ba chấm ở đầu ứng dụng, kéo ứng dụng đến giữa màn hình và thả tay ra khi biểu tượng xuất hiện.
Hy vọng qua bài viết này, bạn đã hiểu rõ hơn về cách chia màn hình iPad và có thể áp dụng vào công việc hàng ngày của mình. Hãy thử ngay các phương pháp này để tận dụng tối đa không gian màn hình của iPad và làm việc hiệu quả hơn