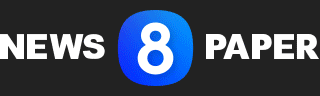Congngheaz.org sẽ hướng dẫn bạn cách sao lưu iphone trên các thiết bị. Với người dùng iOS thì đây chắc chắn là dịch vụ lưu trữ trực tuyến tốt nhất và hữu ích nhất mà bạn nên sử dụng.
SAO LƯU IPHONE QUA ICLOUD
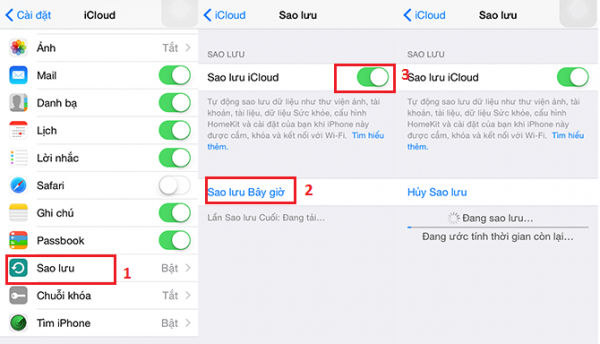
Dịch vụ iCloud của Apple cho phép đồng bộ hóa dữ liệu giữa các thiết bị sử dụng hệ điều hành iOS. Thông qua tài khoản iCloud, bạn có thể sao lưu danh bạ, email, lịch, ảnh, video… hoàn toàn miễn phí. Tài khoản iCloud mặc định chỉ có 5GB dung lượng để lưu trữ hoặc bạn có thể mua thêm dung lượng để có thể lưu trữ được nhiều hơn.
Để sao lưu dữ liệu lên iCloud, bạn vào phần Cài đặt trên thiết bị, kéo xuống dưới chọn iCloud, đăng nhập bằng tài khoản của bạn, sau đó bạn có thể nhìn thấy các mục có thể sao lưu như Mail, Danh bạ, Lịch, Lời nhắc… và bạn chỉ cần bật để kích hoạt sao lưu.
Tiếp theo bạn bấm vào Sao lưu, chọn Sao lưu bây giờ để đồng bộ dữ liệu lên iCloud ngay lập tức (Yêu cầu phải có kết nối mạng Wi-Fi). Và từ bây giờ iCloud sẽ tự động sao lưu các dữ liệu của bạn (đối với Ảnh và Video, bạn cần phải kích hoạt riêng)
Bạn có thể chọn mục Dung lượng để kiểm tra dung lượng còn lại của iCloud để quản lý hoặc mua thêm dung lượng.
Tiếp theo, muốn sao lưu Ảnh và Video lên iCloud, bạn bấm chọn vào Ảnh trong iCloud, tùy chọn các chức năng sao lưu trong mục Ảnh để chúng được đồng bộ với iCloud.
Tuy nhiên dung lượng miễn phí của iCloud chỉ có 5GB, do vậy cách đơn giản và tiết kiệm bộ nhớ nhất vẫn là kết nối thiết bị với máy tính cá nhân và chép toàn bộ Ảnh, Video lên máy tính.
SAO LƯU IPHONE VÀO MÁY TÍNH THÔNG QUA ITUNES
Nếu bạn không tin tưởng các máy chủ đám mây để giữ cho dữ liệu của bạn an toàn hoặc chỉ muốn có một bản sao cục bộ của nó, bạn có thể dễ dàng làm điều đó thông qua iTunes bằng cách cài đặt nó vào hệ thống. Sau khi đăng nhập với iCloud của mình, bạn có thể thực hiện các bước như sau:
– Sử dụng cáp Lightning từ bộ sạc của thiết bị sau đó kết nối iPhone với máy tính.
– Nếu đây là lần đầu tiên iPhone kết nối với máy tính của bạn, một thông báo sẽ xuất hiện trên màn hình yêu cầu xác nhận máy tính tin cậy, hãy xác nhận nó.
– Chọn iPhone từ góc trên bên trái của cửa sổ iTunes.
– Nhấp vào Summary.
– Nhấp vào Back Up Now để tạo bản sao lưu đầu tiên. Ở đầu cửa sổ bạn sẽ thấy tiến trình của quá trình sao lưu.
Nếu muốn điện thoại tự động sao lưu vào máy tính khi kết nối với nó, bạn hãy chọn This Computer dưới phần Automatically Back Up sau đó nhấn vào Apply để xác nhận lựa chọn. Điều quan trọng cần nhớ là bật tùy chọn tự động sao lưu trên máy tính sẽ vô hiệu hóa bản sao lưu iCloud từ iPhone của bạn. Bạn chỉ có thể chọn một nơi để bản tự động sao lưu hoạt động.
SỬ DỤNG MESSAGES TRONG ICLOUD VÀ ICLOUD PHOTO LIBRARY
Bạn có thể xóa ảnh của mình khỏi quá trình sao lưu và nhận thêm một số chức năng bằng cách bật iCloud Photo Library. Trong menu iCloud, chạm vào Photos và bật iCloud Photo Library. Thao tác này sẽ đồng bộ hóa tất cả ảnh và video của bạn với iCloud khi điện thoại không được sử dụng và đang kết nối Wi-Fi. Chúng sẽ vẫn an toàn, nhưng các bản sao lưu của bạn sẽ ít cồng kềnh hơn nhiều.
Tương tự, đối với tin nhắn văn bản, bạn có thể lưu trữ chúng trên iCloud bằng cách bật Massages từ menu iCloud. Điều này sẽ nhắc bạn kích hoạt xác thực hai yếu tố trong trường hợp bạn chưa có nó. Bật iCloud cho Messages sẽ lưu trữ tin nhắn văn bản của bạn (cả SMS và iMessage) trên iCloud và cho phép bạn đồng bộ hóa chúng giữa tất cả các thiết bị sử dụng nó. Điều này cho phép bạn có cùng các cuộc hội thoại trên tất cả các thiết bị Apple của mình và nếu bạn xóa một tin nhắn hoặc toàn bộ cuộc hội thoại, cuộc hội thoại đó sẽ bị xóa cho tất cả các cuộc hội thoại đó.