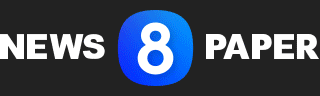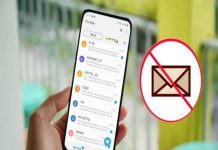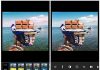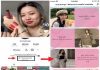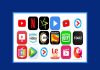Trong một thời gian dài chúng ta sử dụng máy tính chắc chắn sẽ phát sinh ra một số dữ liệu thừa cần loại bỏ đi – cái đó gọi lác ” Rác “. Cùng congngheaz.org xem nhanh các cách dọn rác máy tính siêu nhanh dưới đây để làm sạch chiếc máy tính của mình cũng như tăng tốc độ xử lý nhé.
Cách dọn rác máy tính mà bạn cần nhớ
Dọn sạch thùng rác
Thư mục thùng rác trên máy tính của bạn có thể chứa rất nhiều tập tin và thư mục không cần thiết. Bạn có thể mở thùng rác và xóa bỏ những tập tin và thư mục không cần thiết để giải phóng không gian lưu trữ trên ổ đĩa của bạn.

Dọn sạch các tập tin tạm thời
Các tập tin tạm thời là các tập tin được tạo ra bởi các chương trình và hệ thống hoạt động trên máy tính của bạn. Chúng có thể tích lũy theo thời gian và chiếm nhiều không gian lưu trữ trên ổ đĩa của bạn. Bạn có thể dọn dẹp các tập tin tạm thời bằng cách sử dụng ứng dụng “Disk Cleanup” hoặc ứng dụng của bên thứ ba.
Xóa các tập tin hình ảnh, video và âm thanh không cần thiết
Nếu bạn lưu trữ nhiều tập tin hình ảnh, video và âm thanh trên máy tính của mình, hãy kiểm tra xem có bao nhiêu tập tin không cần thiết và xóa bỏ chúng để giải phóng không gian lưu trữ trên ổ đĩa của bạn.
Xem thêm: Tăng tốc máy tính nhanh nhất
Xóa các tập tin cũ và không sử dụng
Bạn có thể kiểm tra các tập tin cũ và không sử dụng nữa trên máy tính của mình bằng cách tìm kiếm các tập tin theo thời gian hoặc sắp xếp các tập tin theo ngày để tìm các tập tin cũ. Sau đó, bạn có thể xóa bỏ các tập tin này để giải phóng không gian lưu trữ trên ổ đĩa của bạn.
Xóa các tập tin trình đệm
Các tập tin trình đệm là các tập tin được tạo ra để lưu trữ dữ liệu tạm thời của các chương trình. Chúng có thể tích lũy theo thời gian và chiếm nhiều không gian lưu trữ trên ổ đĩa của bạn. Bạn có thể xóa các tập tin trình đệm bằng cách sử dụng ứng dụng “Disk Cleanup” hoặc ứng dụng của bên thứ ba.
Tắt hoàn toàn chế độ Hibernate và Fast Startup
Hibernate là một tính năng trên Windows giúp bạn tiết kiệm pin hoặc lưu trạng thái của hệ thống khi tắt nguồn. Tuy nhiên, nếu bạn không sử dụng tính năng này thì nó sẽ chiếm dung lượng ổ cứng và khiến máy tính chậm hơn. Tương tự, Fast Startup cũng sử dụng ổ cứng để lưu trữ trạng thái của hệ thống, nhưng sẽ tiết kiệm thời gian khởi động máy tính. Tuy nhiên, tính năng này sẽ làm cho việc khởi động lại hệ thống trở nên chậm hơn khi có sự cố xảy ra. Để tắt tính năng Hibernate và Fast Startup, bạn làm như sau:
- Bấm tổ hợp phím Win + R để mở hộp thoại Run, gõ powercfg.cpl rồi nhấn Enter.
- Trong cửa sổ Power Options, chọn “Choose what the power buttons do” ở mục “Related settings”.
- Chọn “Change settings that are currently unavailable”.
- Bỏ chọn “Turn on fast startup (recommended)” ở mục “Shutdown settings”.
- Để tắt tính năng Hibernate, bạn chạy lệnh Command Prompt với quyền Administrator và gõ lệnh powercfg -h off rồi Enter.
Tắt các ứng dụng tự động khởi động cùng hệ thống
Khi bạn cài đặt một số ứng dụng trên máy tính, chúng sẽ tự động khởi động cùng hệ thống, khiến cho hệ thống bị chậm và ảnh hưởng đến hiệu suất máy tính của bạn. Để tắt tính năng này, bạn làm như sau:
- Bấm tổ hợp phím Ctrl + Shift + Esc để mở Task Manager.
- Chọn tab Startup.
- Bấm chuột phải vào ứng dụng bạn muốn tắt khởi động tự động, chọn Disable.
Tham khảo thêm: Phần mềm dọn rác máy tính
Xóa các tệp tạm và file không sử dụng
Các tệp tạm thời và file không sử dụng có thể chiếm dung lượng lớn của ổ cứng và làm chậm máy tính của bạn. Bạn có thể xóa các file không sử dụng hoặc dùng các công cụ như Disk Cleanup để loại bỏ các tệp tạm thời và file không cần thiết khác.
- Đối với Windows: Bạn bấm chuột phải vào ổ đĩa cần dọn dẹp, chọn Properties, chọn Disk Cleanup và làm theo hướng dẫn.

Xóa các chương trình không sử dụng
Một trong những lý do khiến máy tính chậm chạp đó là do sự tích lũy của các chương trình không sử dụng. Hãy xóa bỏ các chương trình không còn cần thiết để giải phóng không gian đĩa cứng và tối ưu hóa hiệu suất của hệ thống.
Xóa bộ nhớ cache
Cache là một bộ nhớ tạm thời được sử dụng để lưu trữ dữ liệu tạm thời, giúp tăng tốc độ truy cập và sử dụng dữ liệu. Tuy nhiên, đôi khi bộ nhớ cache có thể gây ra sự cố và khiến hệ thống chậm chạp. Hãy xóa bộ nhớ cache thường xuyên để giảm thiểu tình trạng này.
Sử dụng ứng dụng dọn dẹp hệ thống
Nhiều ứng dụng dọn dẹp hệ thống tự động có sẵn để giúp bạn tối ưu hóa hiệu suất máy tính của mình. Hãy sử dụng một trong những ứng dụng này để dọn dẹp các tệp rác, tối ưu hóa hệ thống và cải thiện hiệu suất của máy tính.
Sử dụng công cụ quản lý tệp tin
Các công cụ quản lý tệp tin như File Explorer trên Windows hoặc Finder trên Mac cho phép bạn quản lý các tệp tin và thư mục của mình một cách dễ dàng và hiệu quả. Hãy sắp xếp các tệp tin và thư mục của bạn một cách hợp lý để dễ dàng tìm kiếm và truy cập vào chúng.
Khởi động lại máy tính thường xuyên
Cuối cùng, khởi động lại máy tính thường xuyên có thể giúp giải phóng bộ nhớ tạm thời và tối ưu hóa hiệu suất hệ thống. Hãy khởi động lại máy tính của bạn ít nhất một lần mỗi tuần để giữ cho nó hoạt động tốt nhất có thể.
Xem thêm: Mách bạn 10+ cách tăng tốc độ máy tính trên Win 10, 11 hiệu quả
Xem thêm: Đầu tư chứng khoán dài hạn là gì? Kinh nghiệm đầu tư hiệu quả
Hy vọng những cách dọn rác máy tính trên sẽ giúp bạn dọn dẹp và tối ưu hóa hiệu suất máy tính của mình.